-
アプリパッド使用説明World Travel 2024. 1. 26. 18:21728x90
アプリパッド
アンドロイドでアプリを実行するためには、ホーム画面に移動してアプリを探し実行させるのが普通です。
頻繁に使うアプリの個数は多くはありませんが、ホーム画面には全てのアプリが表示されているので、実行しようとするアプリを探し出す過程が不便だと思う時があります。
アプリパッドは頻繁に使用するアプリを何処にいても迅速に実行させるように、ホーム画面に移動する必要がなく、アプリを探す過程を簡素化し、直ぐにアプリを実行するようにしました。
アプリパッド設置(Playストアー): https://play.google.com/store/apps/details?id=com.Appsticker3.Smart
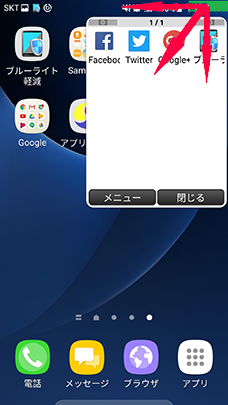
基本設定は右側上端の緑色で表示されている部分をドラッグしたら、上の画面のようにアプリ登録したアプリパッドの画面が出ます。緑色部分は位置を説明するものであり、実際には画面に表示されません。スマートフォンを使用する間は、どのような状況でもドラッグすることができます。
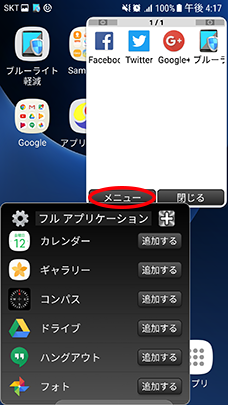
上の赤色の丸い部分のメニューを押したらアプリ目録が出ますが、その目録で登録したいアプリを追加したらアプリパッドが登録されます。頻繁に使うアプリを登録し、アプリパッドで実行したいアプリを使うことができます。
(移動させたいアプリを、長押しして下さい。)
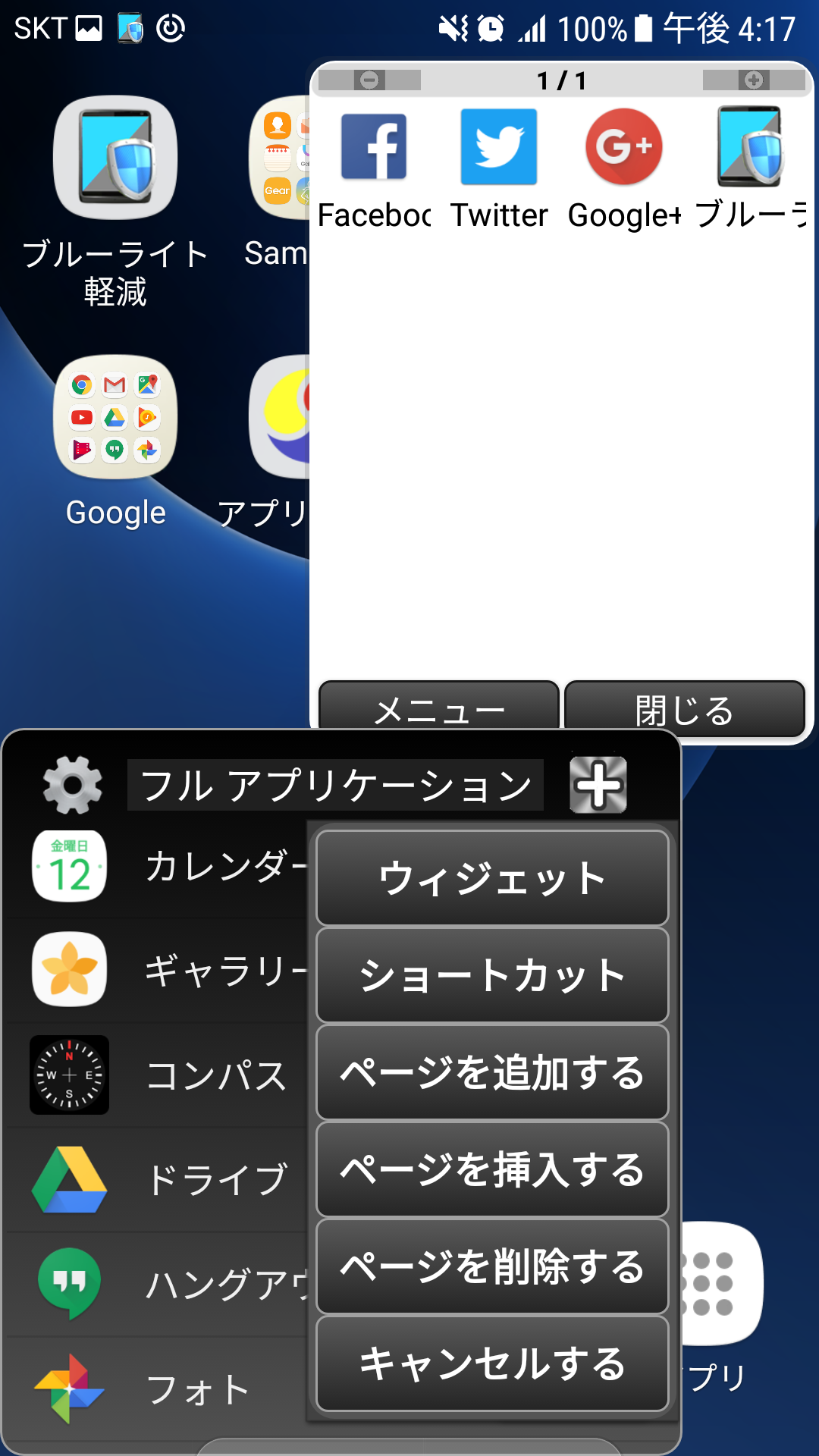
上の画面からも確認できるように、ウィジェットとショートカット機能も追加可能です。ページ追加、挿入、削除、用途別にアプリを登録できるように、アプリパッドに数々のページを管理するできます。文の最後にあるYoutube映像から確認できます。
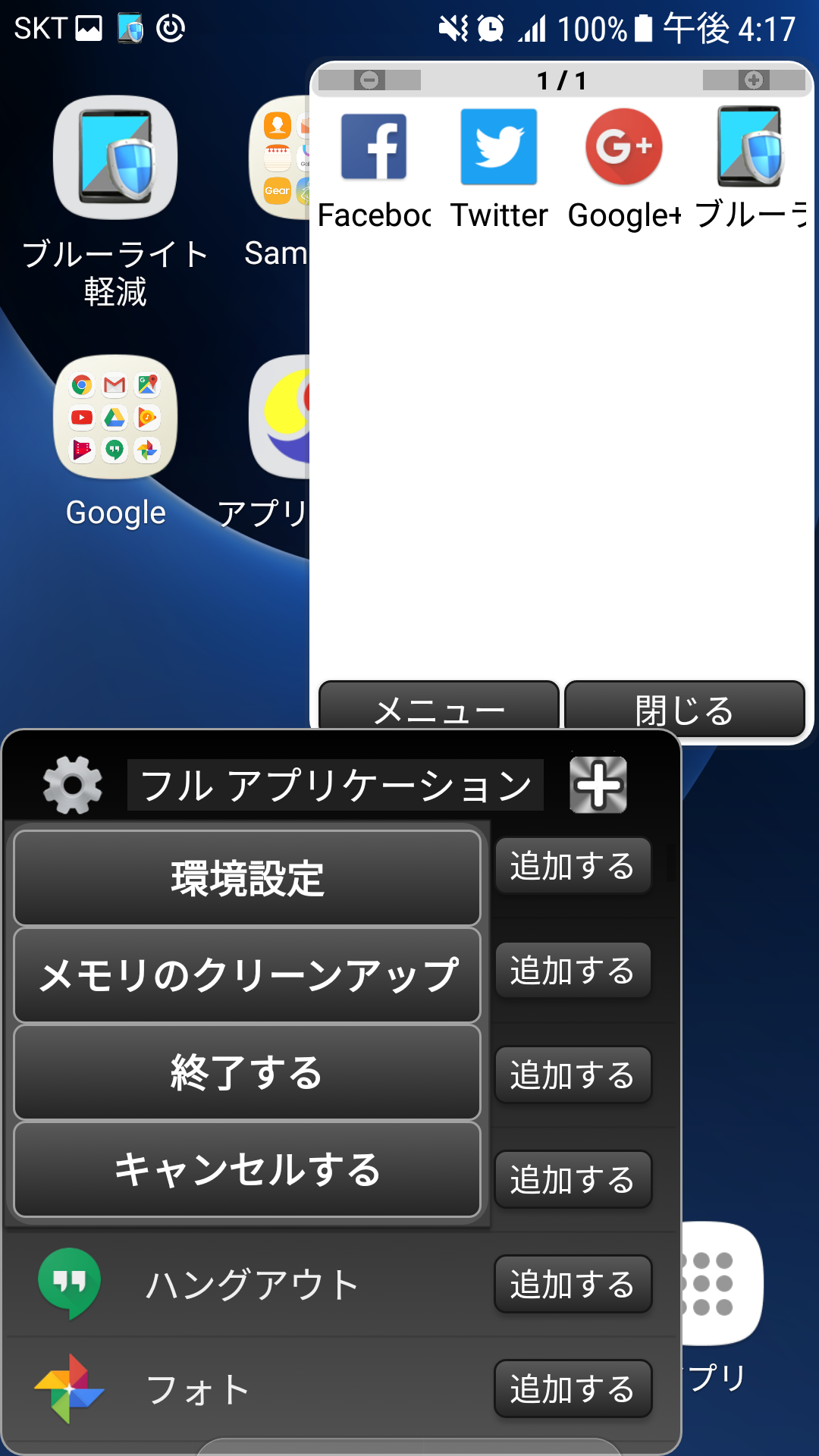
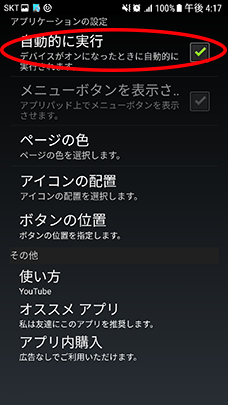
「アプリケーションの設定」にて、上の赤色の〇で表示されている部分がチェックされることで、スマートフォンを再ブートしてもアプリパッドを使用することができます。スマートフォンがブートしましたら、アプリパッドが自動に実行されるようにするオプションです。
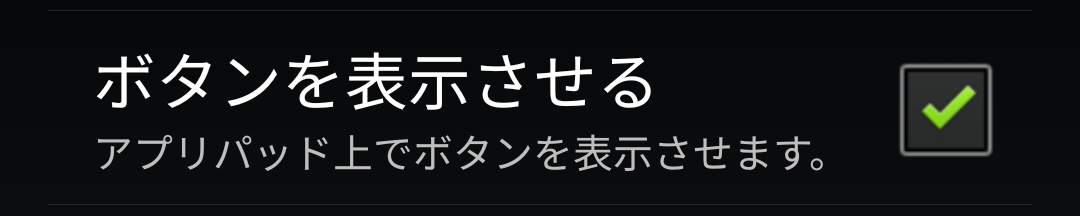
アプリパッド上でボタンを表示させます。
基本(true)
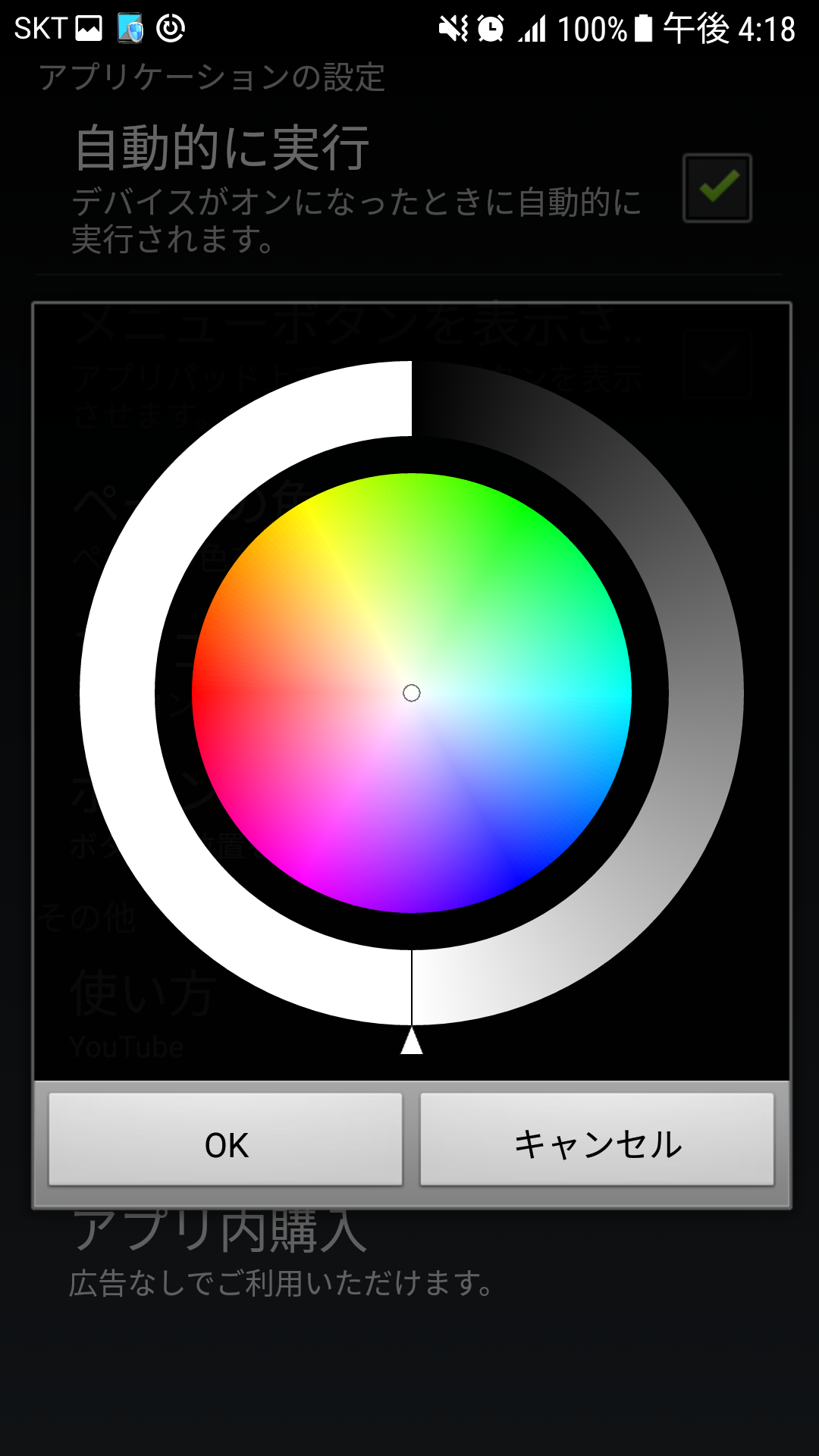
アプリパッドの壁紙の色を指定します。基本(ホワイト)
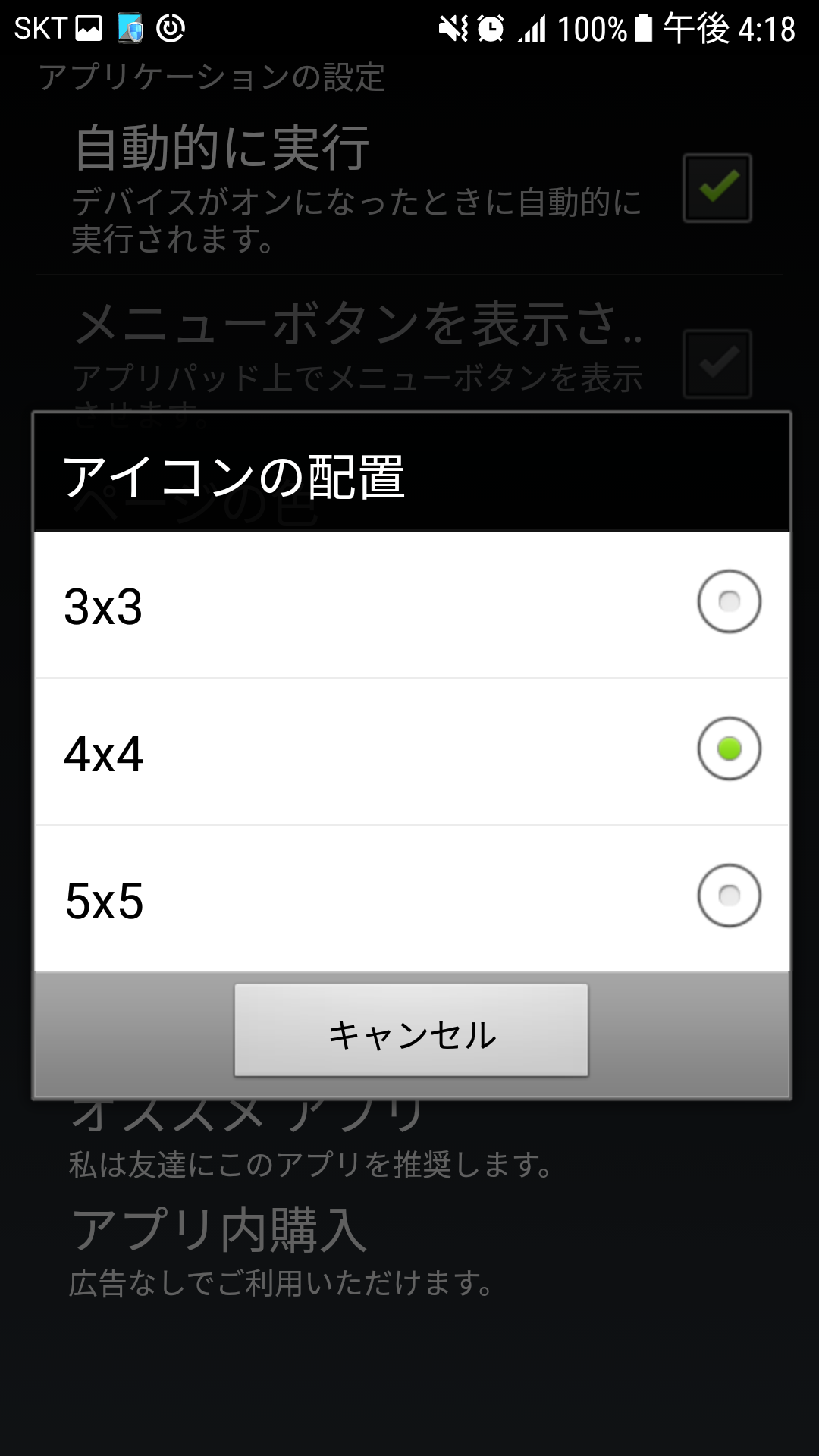
アプリパッドの横・縦、アイコン個数を指定します。基本(4x4)
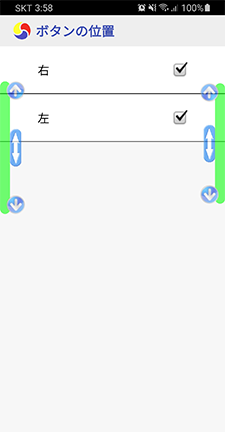
最初に説明しましたドラッグできる位置を指定します。基本は右上端であり、変更も可能です。お望みの場所に指定できますし、便利な位置にセッティングすることをお薦めします。
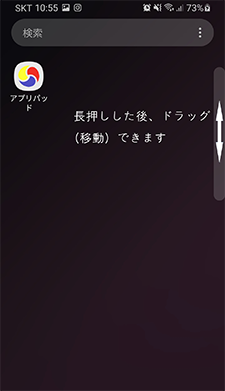
アプリパッド設置(Playストアー): https://play.google.com/store/apps/details?id=com.Appsticker3.Smart
728x90'World Travel' 카테고리의 다른 글
ブルーライト軽減使用説明 (0) 2024.01.26 그 시절 추억록(추억 여행) #5 (0) 2017.09.20 그 시절 추억록(추억 여행) #4 (0) 2017.09.20 그 시절 추억록(추억 여행) #3 (0) 2017.09.20 그 시절 추억록(추억 여행) #2 (0) 2017.09.20