-
어플스티커 사용 설명카테고리 없음 2017. 9. 28. 06:55728x90
어플스티커
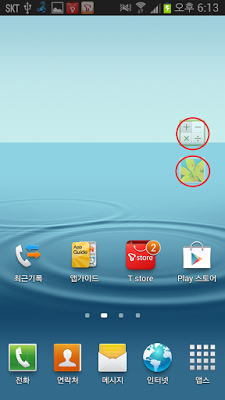
위 그림의 빨간색 원으로 표시 된 부분처럼 자주 사용하는 앱을 지정하면 항상 화면 위에 지정한 앱의 아이콘을 표시하여 쉽게 프로그램을 실행 할 수 있습니다.

어플 스티커를 실행하면 나오는 첫 화면에서 자주 사용하는 앱을 추가 할 수 있으며 선택한 앱의 아이콘이 항상 화면 위에 표시됩니다.
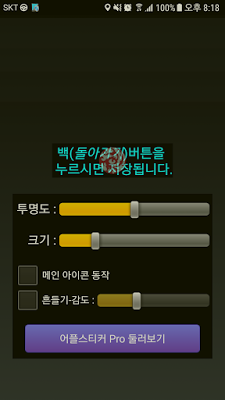
"설정"
"설정"에서 화면에 표시될 아이콘의 투명도와 크기를 조절 할 수 있으며 "대표 아이콘 동작"을 체크하지 않은 경우에는 선택한 앱들의 아이콘이 화면에 표시됩니다.
(사용 설명의 맨 처음의 두개의 그림 중 두번째)"메인아이콘 동작"을 체크하게 되면 화면에 한 개의 대표 아이콘만 표시 되고 대표 아이콘을 누를 때 마다 순차적으로 선택된 앱들이 실행 됩니다. (사용 설명의 맨 처음의 두개의 그림 중 첫번째)"흔들기"는 스마트 폰을 흔들어서 어플을 전환, 실행 하고자 할 경우 체크합니다.센서 감도를 조절하여 흔들기 강도를 셋팅 할 수 있습니다.
"위치 고정" 화면에 표시 된 아이콘을 길게 누른 상태에서 원하는 위치로 이동하여 원하는 위치에 위치 시킬 수 있습니다. 만약 현재 아이콘의 위치가 이동 하기를 원하지 않는다면 어플스티커 첫 화면의 "위치 고정"을 선택하여 "아이콘 위치 고정"을 선택하시면 아이콘을 길게 누르고 이동하여도 움직이지 않습니다.
"어플 실행" "어플 실행"은 선택한 앱들을 바로 실행하면서 화면에 선택한 앱의 아이콘을 표시합니다.(카카오, 페이스북을 추가 하였다면 두 앱을 실행과 동시에 어플스티커가 동작합니다.)
"실행" 화면에 선택한 앱의 아이콘을 표시합니다. 그 아이콘을 클릭하여 원하는 앱을 실행 할 수 있습니다.
* 어플스티커의 메인화면 위쪽의 "선택된 어플 목록" 글자를 클릭하면 위 그림과 같이 3개의 "선택된 어플 목록" 선택 메뉴가 표시 되고 용도, 상황에 맞게 어플 목록 3개를 서로 다르게 세팅하고 필요에 따라 선택하여 사용 하실 수 있습니다.* 오버레이 감지에 대한 대처는 오버레이를 사용하는 어플들(블루라이트 어플, 클린 마스터 등등)은 매우 많습니다. 해당 어플을 잠시 off 한 후 작업 완료 후 on 하시는 방법으로 해결 하시면 되겠습니다.728x90

