어플패드 사용 설명
어플패드
안드로이드에서 앱을 실행하기 위해서는 홈화면으로 이동하여 앱을 찾아 실행하게 됩니다.
자주 사용하는 앱의 갯수는 많지 않지만 홈화면에는 모든 앱들이 표시되어 있기에 실행하고자 하는 앱을 찾아야 하는 과정이 불편할 수도 있게 됩니다.
어플 패드는 자주 사용하는 앱을 어디서나 빨리 실행할 수 있게 홈 화면으로 이동 할 필요가 없고 어플을 찾는 과정을 간소화하여 바로 어플을 실행 할 수 있도록 하였습니다.
어플패드 설치(Play 스토어): https://play.google.com/store/apps/details?id=com.Appsticker3.Smart

기본 설정은 우측 상단의 녹색으로 표시된 부분을 드래그 하면 위 사진과 같이 앱을 등록한 어플 패드 화면이 나타납니다. 녹색 부분은 위치를 설명하는 것이며 실제로는 화면에 표시 되지 않습니다. 스마트 폰을 사용하는 동안 어느 상황에서도 드래그 할 수 있습니다.
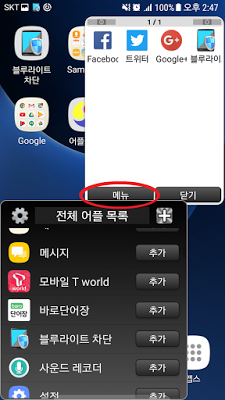
위 빨간 원 부분의 메뉴를 누르면 나타나는 어플 목록에서 등록할 앱을 추가하면 어플 패드에 등록됩니다. 자주 사용하는 앱들을 등록하여 어플 패드에서 앱을 실행 할 수 있습니다.(등록한 앱 제거는 등록한 앱을 길게 누르고 어플패드의 아래쪽에 휴지통이 나타나면 휴지통으로 이동하여 제거 합니다. 길게 누른 상태에서 이동이 가능하며 앱의 배열 순서를 바꾸실 수도 있습니다.)
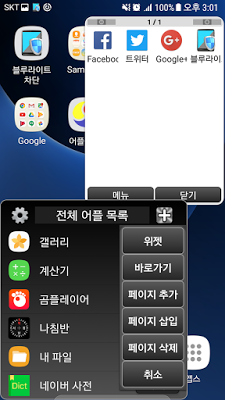
위 화면에서 보듯이 위젯과 바로가기도 추가가 가능합니다. 페이지 추가, 삽입, 삭제로 용도 별로 앱을 등록 할 수 있도록 어플 패드에 여러 페이지를 관리 할 수 있습니다. 글의 마지막에 있는 유튜부 영상에서 보실 수 있습니다.
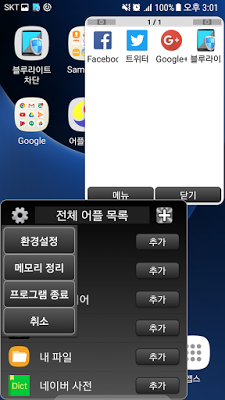
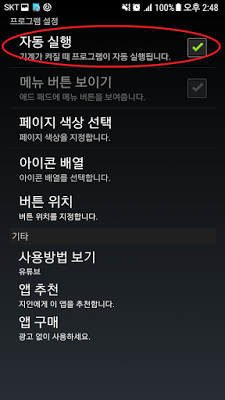
환경 설정에서 위 빨간 원으로 표시한 부분이 체크되어 있어야 스마트폰을 재부팅하여도 어플 패드를 사용하실 수 있습니다. 스마트 폰이 새로 부팅 되면 어플 패드가 자동 실행되어 사용할 수 있도록 하는 옵션입니다.

화면에 버튼을 표시할지의 여부를 선택합니다. 초기값(true)

어플 패드의 바탕화면 색상을 지정합니다. 기본(화이트)
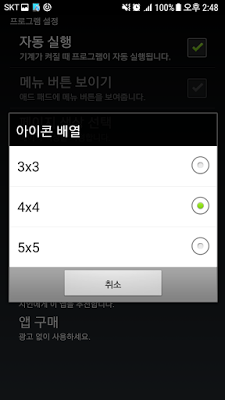
어플 패드의 가로 세로 아이콘 갯수를 지정합니다. 기본(4x4)
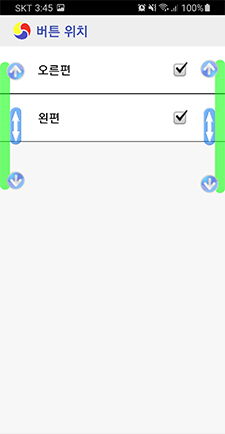
처음에 설명 했던 드래그 할수 있는 위치를 지정합니다. 기본은 우측 상단이고 변경이 가능합니다. 여러 곳을 지정할 수 있으며 편리한 위치로 세팅하시면 되겠습니다.
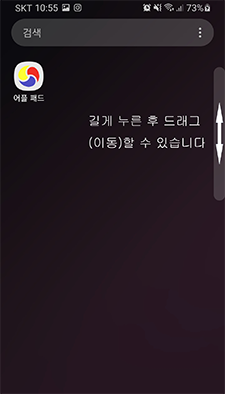
어플패드 설치(Play 스토어): https://play.google.com/store/apps/details?id=com.Appsticker3.Smart
* 오버레이 감지에 대한 대처는 오버레이를 사용하는 어플들(블루라이트 어플, 클린 마스터 등등)은 매우 많습니다. 해당 어플을 잠시 off 한 후 작업 완료 후 on 하시는 방법으로 해결 하시면 되겠습니다.